Breakout-Räume in OpenTalk
OpenTalk bietet Ihnen die Möglichkeit, sogenannte Breakout-Räume zu erstellen. Wählen Sie dazu links im Menü den Punkt Breakout-Räume erstellen (1). Breakouts können entweder Nach Anzahl der Räume (2), oder Nach Anzahl der Teilnehmer (3) erstellt werden (Abbildung 1).
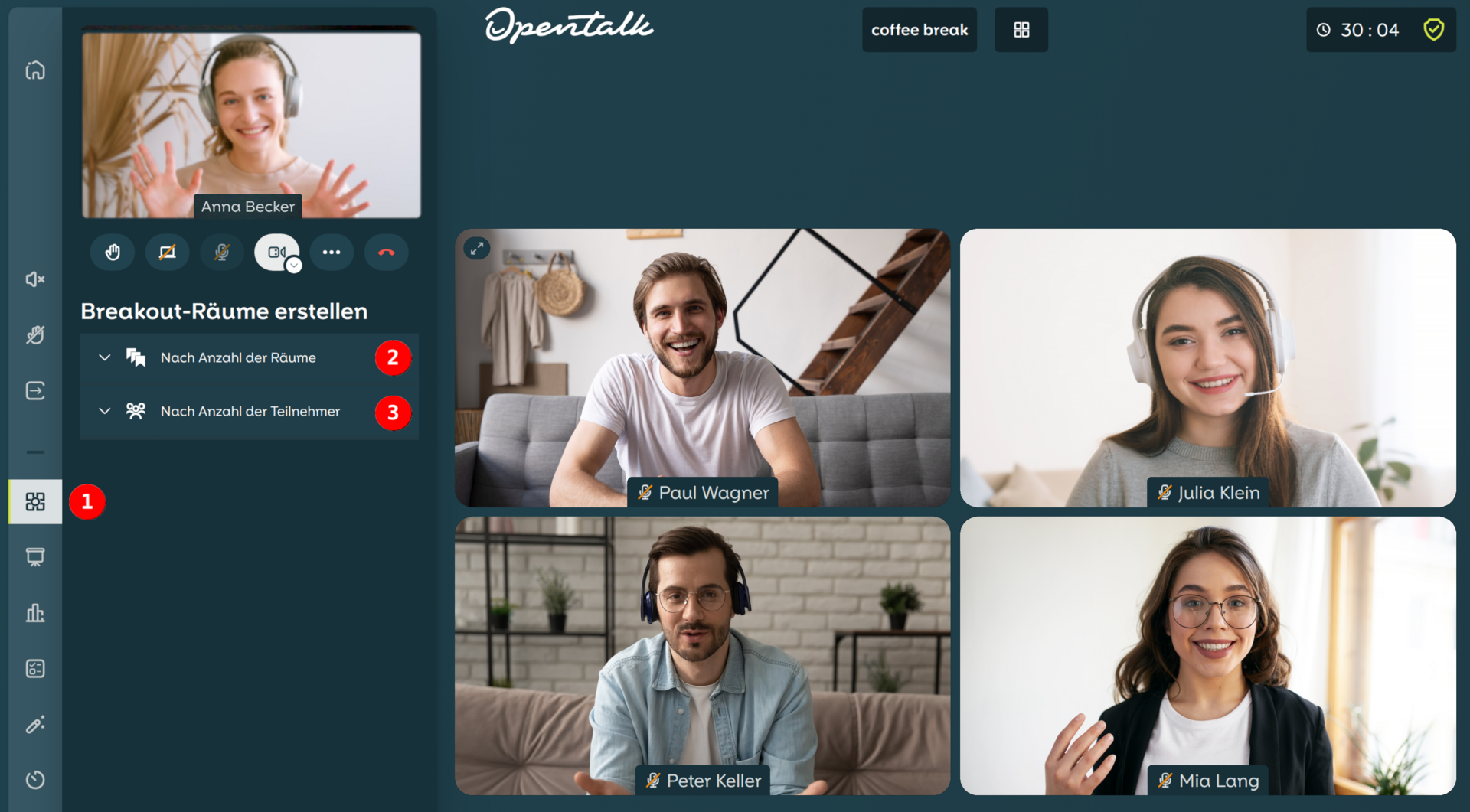 Abbildung 1: Breakout-Räume erstellen gelingt über den Menüeintrag "Breakout-Rooms erstellen". Sie können zwischen "Anzahl der Teilnehmer" oder "Anzahl der Räume" wählen.
Abbildung 1: Breakout-Räume erstellen gelingt über den Menüeintrag "Breakout-Rooms erstellen". Sie können zwischen "Anzahl der Teilnehmer" oder "Anzahl der Räume" wählen.
Breakout-Räume nach Anzahl der Räume konfigurieren
Im folgenden Fenster können Sie Breakout-Räume nach Anzahl der Gruppen erstellen. Sie haben hier die Möglichkeit, die gewünschte Laufzeit (4) festzulegen, welche die Teilnehmer in den Breakout-Räumen verbringen können, bis diese wieder geschlossen werden. Ohne Angabe einer Laufzeit bleiben die Räume so lange aktiv, bis Sie diese manuell wieder schließen. Weiterhin können hier Sie die Anzahl der Räume (5) definieren, eine zufällige Zuweisung (6) der Teilnehmer aktivieren und wählen, ob die Räume inklusive Moderatoren (7) erstellt werden sollen. Wenn Sie die gewünschten Einstellungen vorgenommen haben, können Sie jederzeit die Räume erstellen (8) (Abbildung 2).
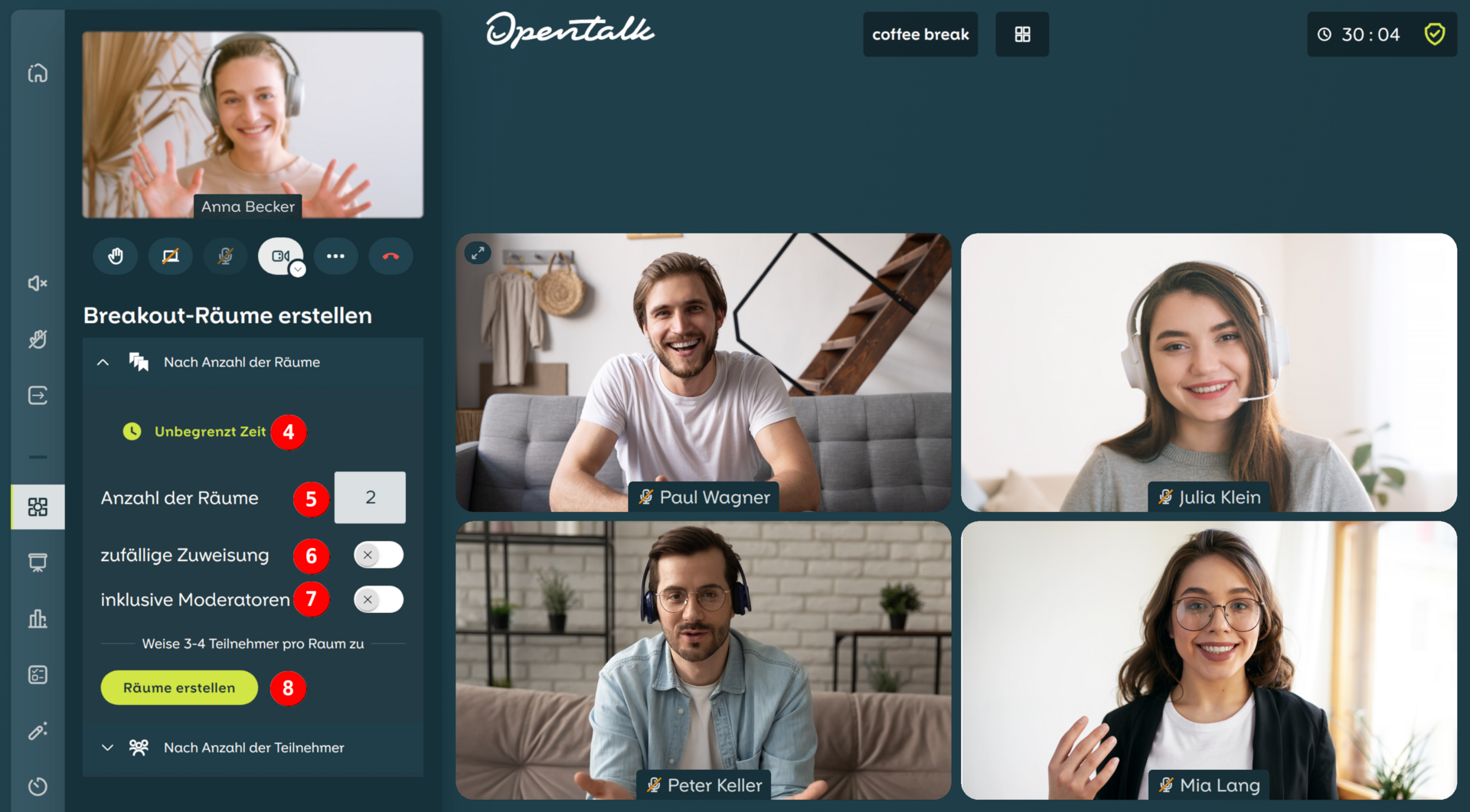 Abbildung 2: Sie können hier die "Laufzeit" (4), die "Anzahl der Räume" (5), die "zufällige Zuweisung" (6) der Teilnehmer und die Option "inklusive Moderatoren" (7) einstellen, bevor Sie die "Räume erstellen" (8).
Abbildung 2: Sie können hier die "Laufzeit" (4), die "Anzahl der Räume" (5), die "zufällige Zuweisung" (6) der Teilnehmer und die Option "inklusive Moderatoren" (7) einstellen, bevor Sie die "Räume erstellen" (8).
Breakout-Räume nach Anzahl der Teilnehmer konfigurieren
Alternativ können Sie Breakout-Räume auch nach Anzahl der Teilnehmer anlegen. Legen Sie hier ebenfalls die gewünschte Laufzeit (9) fest, welche die Teilnehmer in den Breakout-Räumen verbringen können, bis diese wieder geschlossen werden. Ohne Angabe einer Laufzeit bleiben die Räume so lange aktiv, bis Sie diese manuell wieder schließen. Weiterhin können hier Sie die Anzahl der Teilnehmer (10) definieren, eine zufällige Zuweisung (11) der Teilnehmer aktivieren und wählen, ob die Räume inklusive Moderatoren (12) erstellt werden sollen. Wenn Sie die gewünschten Einstellungen vorgenommen haben, können Sie jederzeit die Räume erstellen (13) (Abbildung 3).
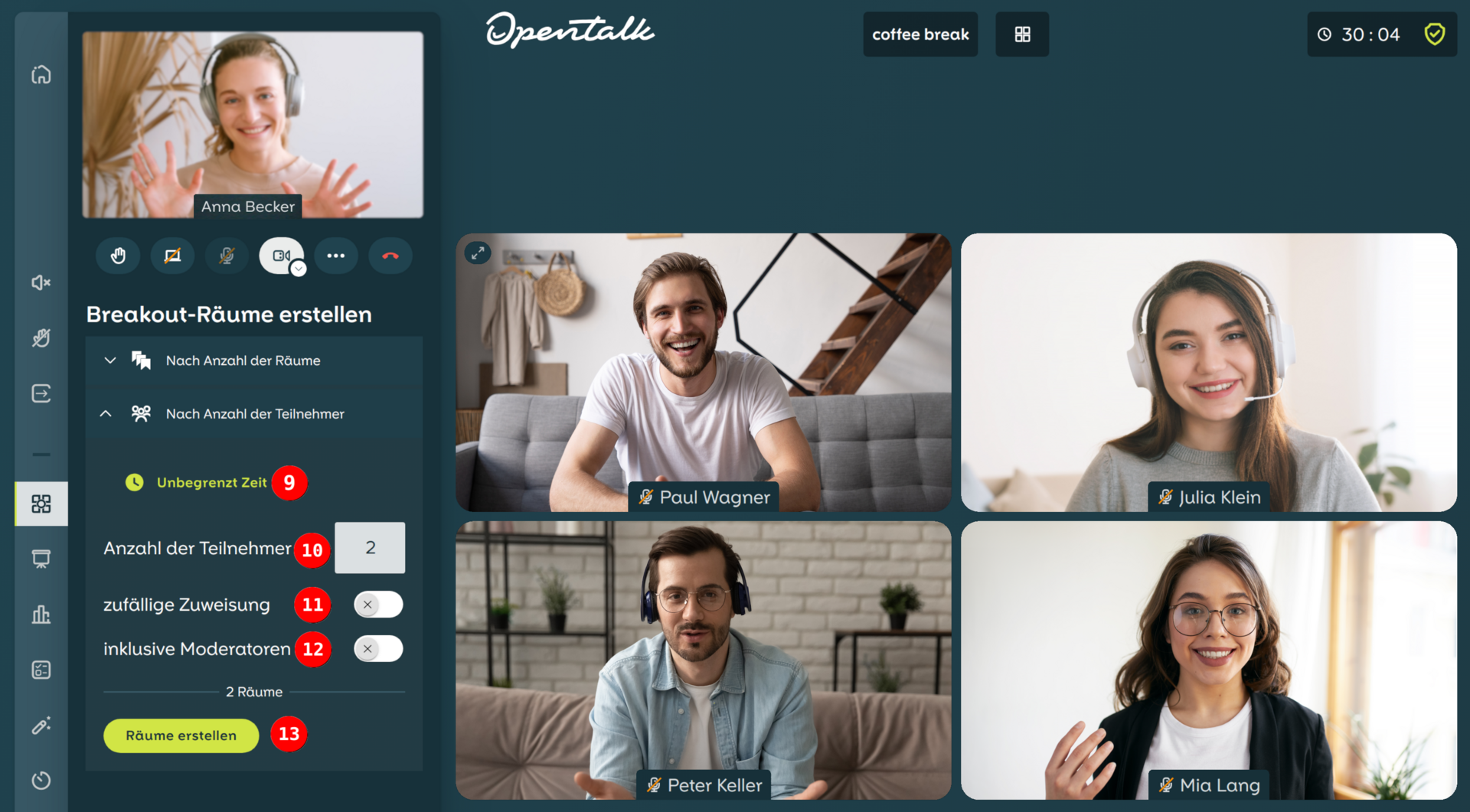 Abbildung 3: Sie können hier die "Laufzeit" (9), die "Anzahl der Teilnehmer" (10), die "zufällige Zuweisung" (11) der Teilnehmer und die Option "inklusive Moderatoren" (12) einstellen, bevor Sie die "Räume erstellen" (13).
Abbildung 3: Sie können hier die "Laufzeit" (9), die "Anzahl der Teilnehmer" (10), die "zufällige Zuweisung" (11) der Teilnehmer und die Option "inklusive Moderatoren" (12) einstellen, bevor Sie die "Räume erstellen" (13).
Breakout-Räumen beitreten, anderen Raum betreten und Räume schließen
Nachdem Sie die Räume konfiguriert und erstellt haben, können Sie diesen nun Teilnehmer manuell zuweisen, sofern Sie nicht zuvor die Option Zufällige Zuweisung aktiviert haben und dies automatisch vorgenommen wird. Die Gäste können nach der Erstellung der Breakout-Räume entweder innerhalb von 60 Sekunden manuell den Raum beitreten (14) oder werden nach Ablauf dieser Zeit automatisch in den jeweiligen Raum verschoben. Als Gastgeber des Meetings können Sie jederzeit zwischen den Breakout-Räumen wechseln und an den Diskussionen dort teilnehmen, indem Sie einfach den gewünschten Raum betreten (15). Als Gastgeber können Sie ebenso jederzeit einen Raum schließen (16). Sollten Sie zuvor eine Laufzeit konfiguriert haben, schließen sich die Räume automatisch nach dem von Ihnen angegebenen Zeitraum und die Teilnehmer wechseln wieder in das gemeinsame Hauptfenster der Videokonferenz (Abbildung 4).
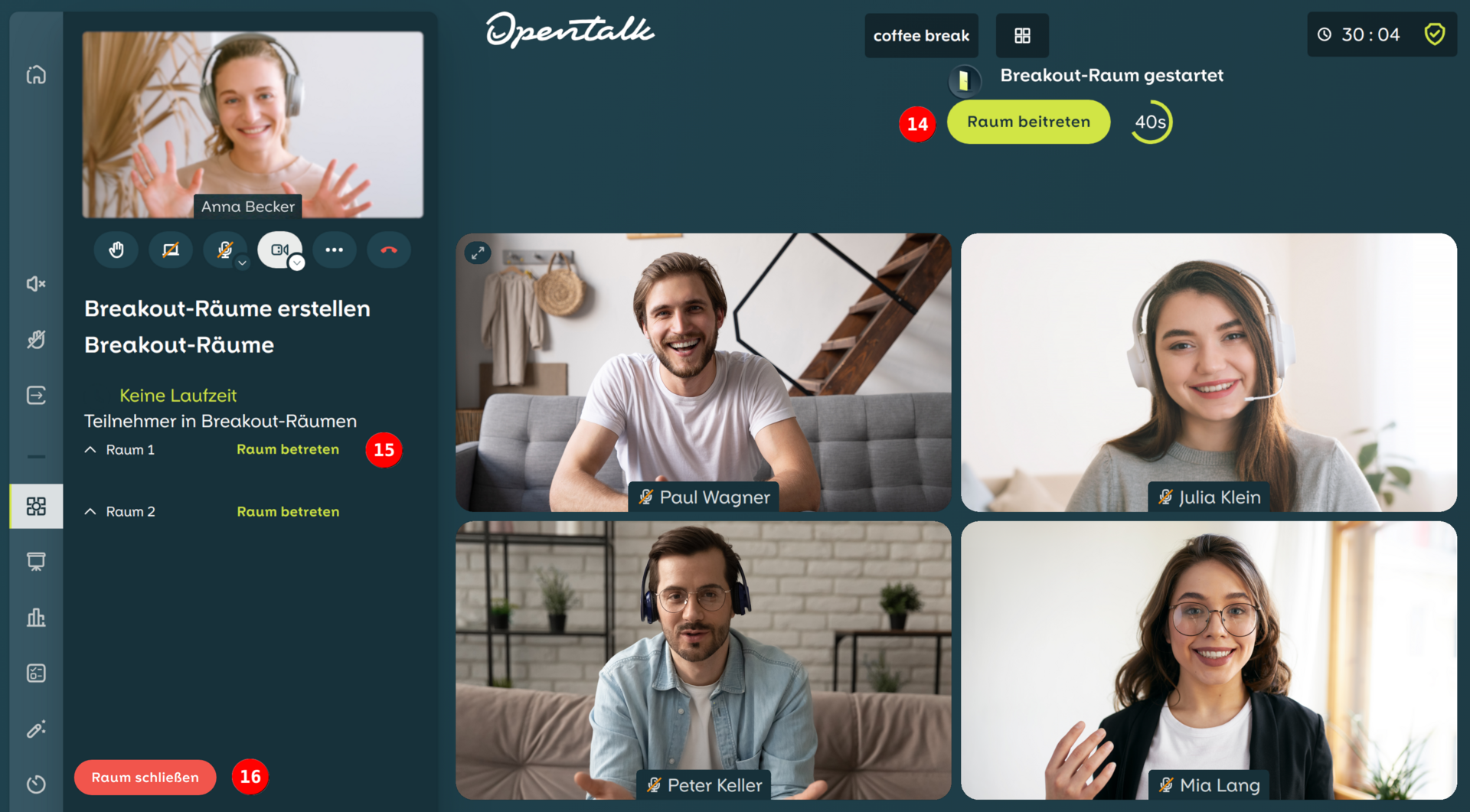 Abbildung 4: Sie können dem erstellten "Raum beitreten" (14), als Gastgeber mit "Raum betreten" (15) zwischen den Räumen wechseln, oder nach Bedarf einen "Raum schließen" (16).
Abbildung 4: Sie können dem erstellten "Raum beitreten" (14), als Gastgeber mit "Raum betreten" (15) zwischen den Räumen wechseln, oder nach Bedarf einen "Raum schließen" (16).